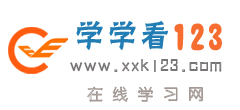你时常觉得显示器的亮度和对比度不够、或是有倾斜不正的画面出现,但又不知道该怎么样调整吗?想知道我这个“眼哥”是如何测试调整显示器的吗?(我是谁?)那你一定不能错过这篇文章。
对大部份用户而言,一部电脑的好坏是由CPU的速度来决定。如果你也是这么认为的话,那表明你还忽略了一点,那就是电脑显示器的价格往往比CPU更贵。以一部17寸电脑显示器为例,最便宜的也要三千元人民币左右。这时,你还觉得显示器的重要性不如CPU吗?
再从另一方面来看,一块600MHz的Pentium III CPU,其运行速度可能只比500MHz的Pentium III CPU快几秒钟。而一部显示稳定的电脑显示器绝对比画面会闪烁的显示器对人体的伤害小得多,让你多使用几个小时眼睛也不会疲劳。你愿意花大钱去买高速的CPU来让你节省个几秒钟。然后省小钱买部烂显示器,把眼睛给弄坏吗?
之所以废话这么多,主要是希望大家能有一个正确的观念。同样的价钱组装的电脑,显示器所占的比率不能太低。另一个先讲这些废话的原因则是,如果你的显示器不怎么样,那么你会发现这篇文章对你的帮助很小,因为劣质显示器可调整的参数很少。劣质显示器如果依照下面的步骤测试,只会暴露出它的缺点。
扯了这么久,现在言归正传。要调整你的电脑显示器,首先你要准备一个测试程序,这里笔者以Nokia Monitor Test 1.0a为例。再依照下述步骤来调整显示器。
一、注意事项
1.如果你的Windows任务栏是设定成“自动隐藏”的话,注意应该暂时取消此功能。
2.不同的显示模式必须分别调整。例如:800×600解析度和1024×768解析度的设定值通常并不会互相影响,质量较好的显示器连不同的荧幕刷新频率都有独立的设定值。
3.显示器最好先热机超过30分钟后再进行调整。
4.更换显示卡或改变显示器的摆放位置、角度后,都需要重新调整。
二、测试调整
启动Nokia Monitor Test后,程序主功能界面有点像电视台测试信号节目的画面。这些画面的目的就是让你调整色彩、亮度及对比度等,但我们暂时不在此画面调整,而是先进入界面下方的几个细项进行调整。如果你要离开程序,按一下功能界面中11个图标的最右下角那个即可。
1.亮度与对比度(Brightness and Contrast)
首先,我们进入“亮度与对比度”选项。然后加大显示器亮度到可以清楚地看到下方1%-9%的方块。接着降低显示器亮度至1%-3%的方块恰好消失为止。对比度调整则是要调到能够清楚地分辨方块周围所有边框。一般我都把对比度调到最大值。调整完毕单击鼠标右键即可回到程序主界面。
回到测试程序的主界面后,这时我们能够清楚地分辨画面中央的11个灰级方块,其中最左边的方块应该是几乎看不出来的。现在我们开始调整画面的边线。边线的调整原则,就是让边线尽量靠近显示器边框,以获得最大的可视面积。边线同时必须保持垂直,粗细也要固定。不过,的确有些劣质显示器的边线怎么调就是调不直。
要调整显示画面的边线,一般最常使用的OSD项目就是“Position”和“Size”。顾名思义,“Position”可调整画面的位置,“Size”则调整画面的大小。这两个OSD项目是所有显示器都拥有和可以进行调整的。部份显示器还具有自动调整这两个项目的功能。