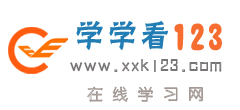在文档结构图显示时,可看到两类格式的标题,即内置标题样式
(标题1 至标题9)或大纲级别段落格式(级别1 到级别9)。使用
文档结构图不但可以方便地了解文档的层次结构,还可以快速定位
长文档,大大加快阅读的时间。
6.3.1 通过文档结构图进行漫游
文档结构图将在一个单独的窗格中显示文档标题。可通过文档结
构图在整个文档中快速漫游并追踪特定位置。例如,在文档结构图
中单击某个标题可立即跳转至文档中的相应位置。
Word 在联机版式视图中自动显示文档结构图,但也可在其他视
图中加以显示。
(1)在【常用】工具栏中单击【文档结构图】按钮 。
。
(2)单击文档结构图中要跳转至的标题。
Word 将标题显示于页面上部。在文档结构图中,此标题为突出显示,以指明在文档中的位置,如图6-15 所示。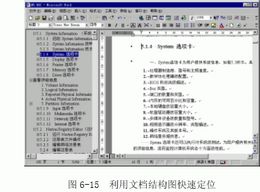
如果要调整文档结构图的大小,先将鼠标指针指向窗格右边,当
指针变为形状 时,向左或向右拖动即可。如果标题太长,超出文
档结构图宽度,不必调整窗格大小,只需将指针在标题上稍作停留,
即可看到整个标题。
时,向左或向右拖动即可。如果标题太长,超出文
档结构图宽度,不必调整窗格大小,只需将指针在标题上稍作停留,
即可看到整个标题。
如果要关闭文档结构图,请单击【文档结构图】按钮 或双击
窗格右边。
或双击
窗格右边。
6.3.2 选择文档结构图中显示内容的详细程度
在文档结构图中,可只显示所需标题。例如,要看到文档结构的高级别标题,可折叠(即隐藏)低级标题。在需要看详细内容时,
又可再显示低级标题。
(1)单击【文档结构图】按钮 。
。
(2)如果要折叠某一标题下的低级标题,请单击标题旁的负号
(3)如果要显示某一标题下的低级标题(每次一个级别),请
单击标题旁的正号 。
。
如果想只显示某特定级别下的标题,可在文档结构图的标题上单
击鼠标右键,然后单击快捷菜单中的一个数字。如图6-16 所示。例
如,单击【显示至标题3】可显示标题级别1 至3。